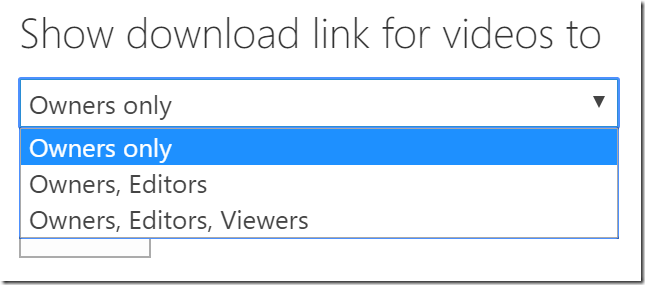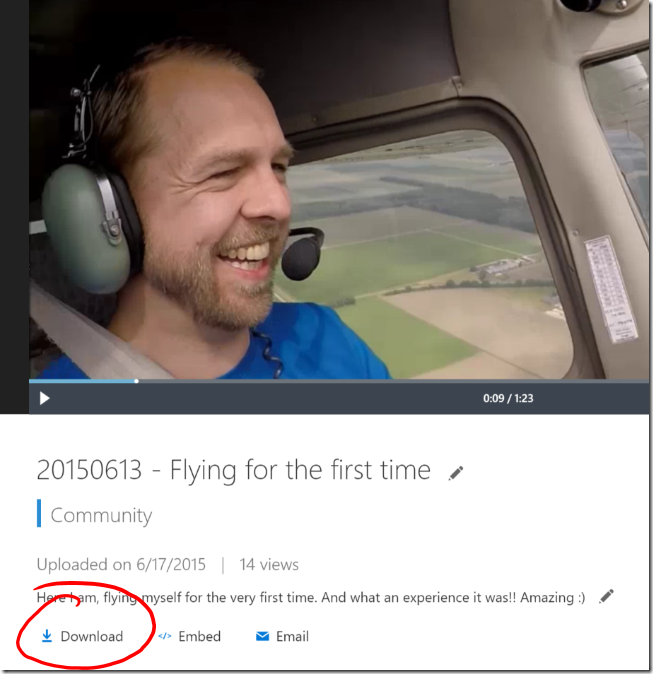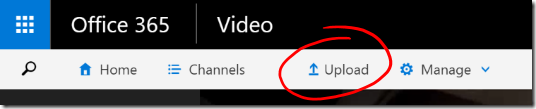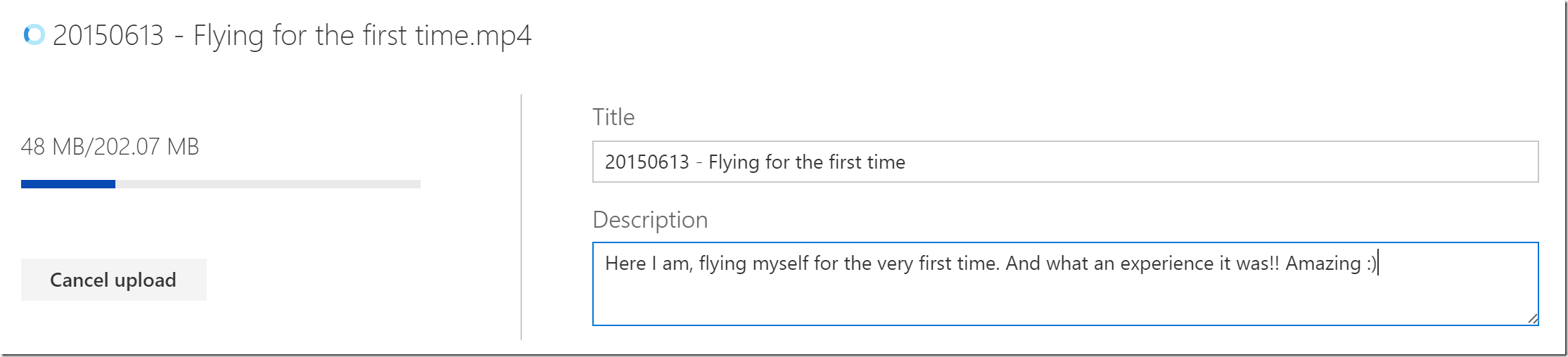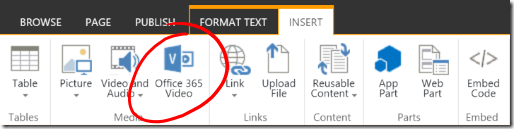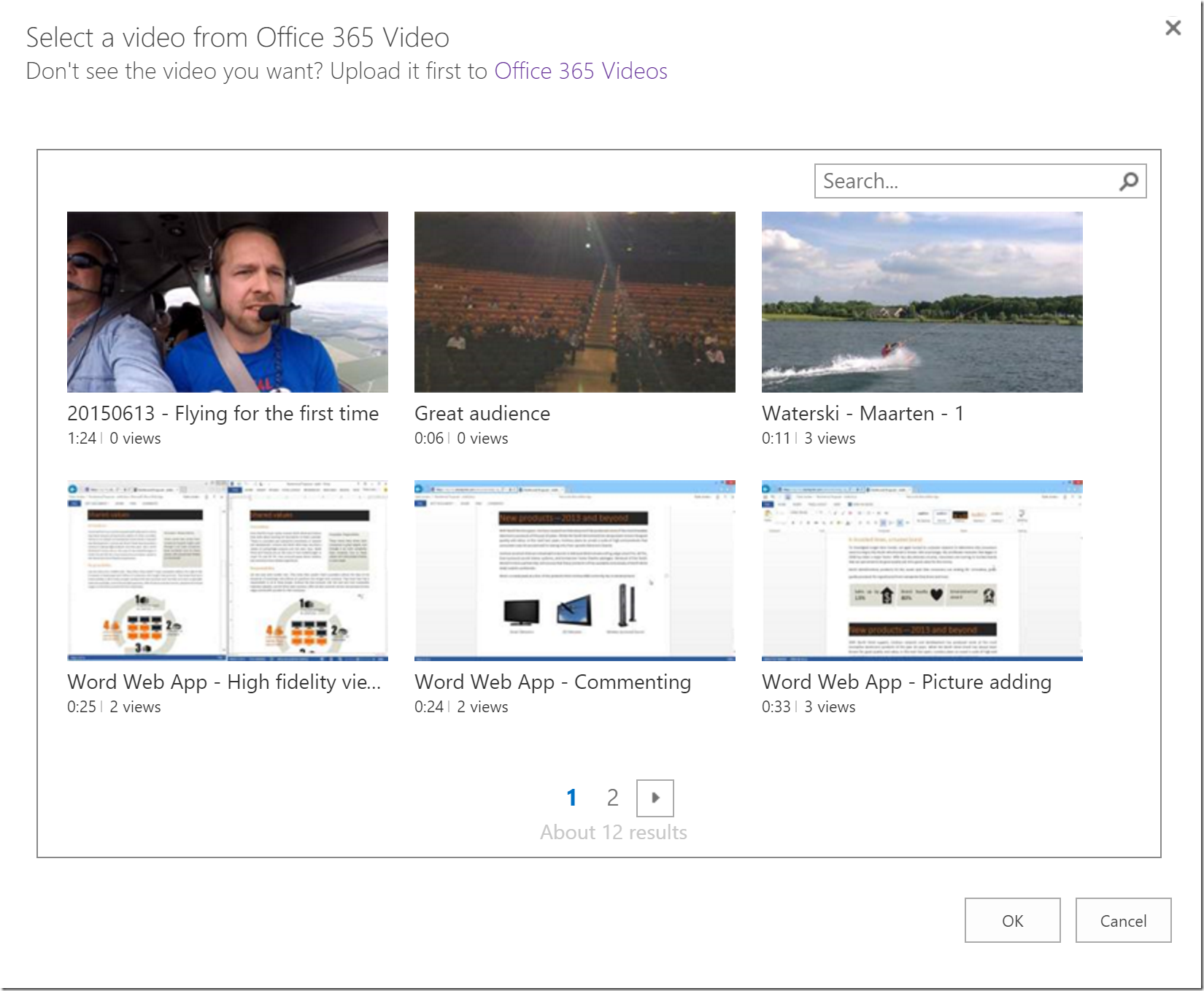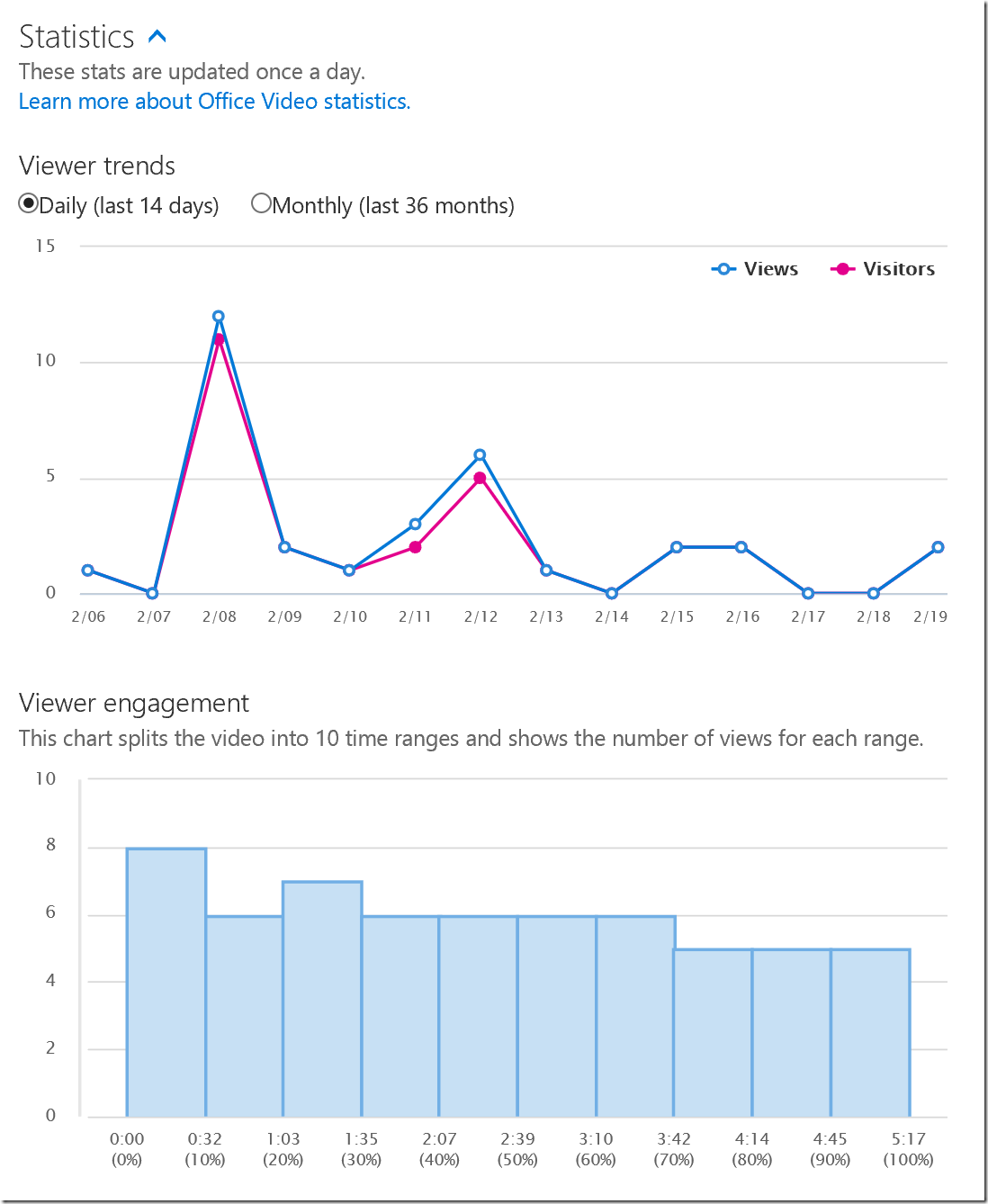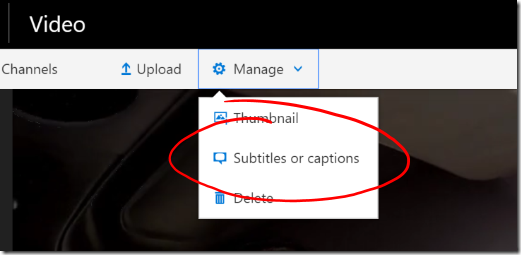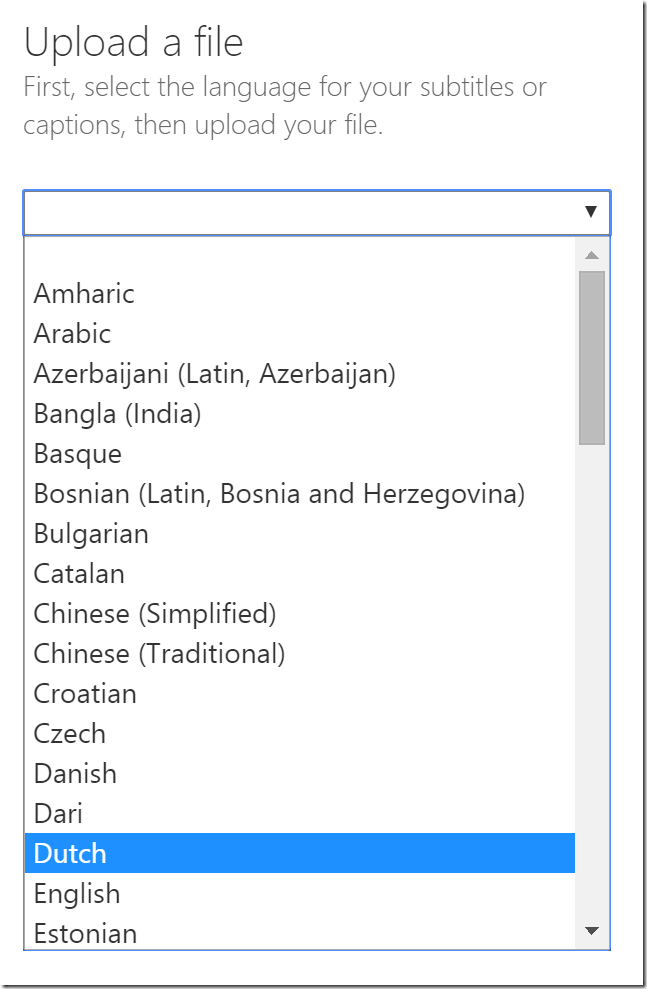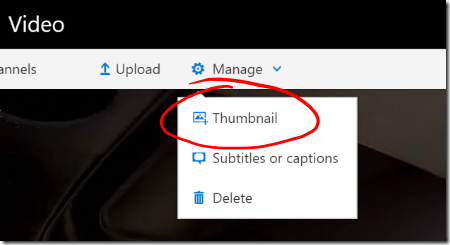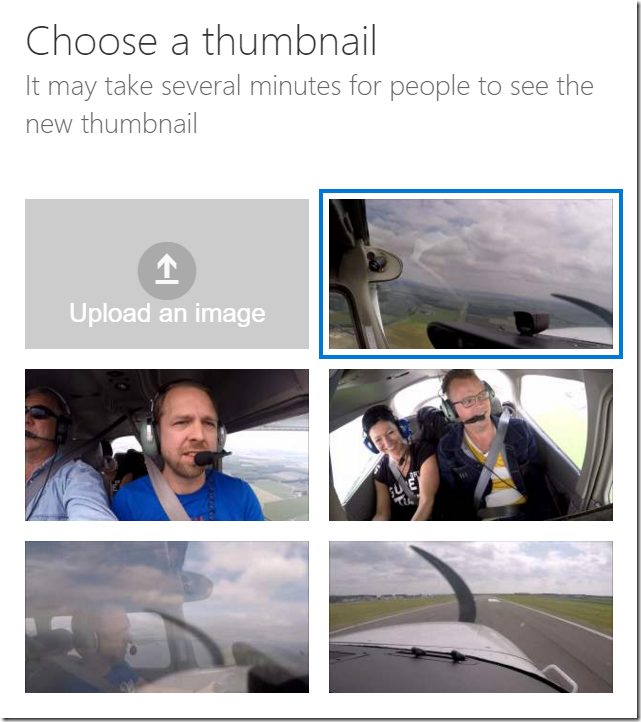The last couple of weeks a lot of new features have been rolling out to Office 365 Video, making it even a more powerful platform to publish videos in your organisation with enterprise performance and scalibility. A big shout out to Marc Mroz and his team for delivering this experience and explaining functionality on the Office 365 Network on Yammer! These are the new features that I’ll describe in this article:
– Download original video
– Uploading videos
– Insert an Office 365 video from a SharePoint page
– Video statistics
– Subtitles and captions
– Choose your own thumbnail
Download original video
Beginning of February, Microsoft added a new feature enabling users to download the originally uploaded video, directly from the video player page. By default only channel owners will see this download link, but channel owners are capable of editing the permissions in their channel settings. There they can also give channel editors the option to download original videos, or even all channel visitors.
And this is what it will look like on the player page:
It is worth noting though, that this download link is in no way a security or permissions feature. It just shows the download link or it doesn’t. Clever users have always been able to download the original video, directly from the SharePoint Online site collection that is behind a channel, and they still are. Everybody with view permissions in a channel, also has view permissions on the SharePoint library where the original videos are stored and when they know the link to this library (easy to find through SharePoint Search), they can download the videos in this library.
But still, an easy and useful feature! For now this feature is only available in First Release tenants, but will probably be rolled out to other tenants fairly soon.
Uploading videos
Two weeks ago, Microsoft changed two aspects of the video uploading feature.
First of all, it is now possible to upload a video from every page in the video portal. If you have editor or owner permissions in at least one channel, the Upload button will appear everywhere in the portal.
When you click the button, you’ll be presented with a screen where you can select the channel to which you’d like to upload your video and where you can drag and drop your video in the upload section. Even when you are browsing a channel where you don’t have permissions to upload a video, you’ll still see the link. But you will be able to only select channels to upload to, where you actually have permissions. The drop down box to select a channel defaults to the channel you are in when you click the Upload button, unless you don’t have permissions there.
The second new upload feature, is that the upload experience itself got a whole lot better. It now shows the upload progress. Please note that this will only work for videos larger than 30 MB. Files smaller than 30 MB are uploaded in one piece. Larger videos are uploaded in chunks, which makes it possible to track progress. Also, while the video is uploading, you can already edit the title of your video and add a description if you want.
The new Upload experience is already available for all Office 365 tenants.
Insert an Office 365 video from a SharePoint page
Also two weeks ago, Microsoft made the concept of adding an Office 365 video to a SharePoint page a whole lot easier. Before you had to grab the Embed code from a video page, and insert that Embed code on a SharePoint page. Now it is also possible to insert a video directly from the ribbon on a SharePoint page.
This feature has been rolled out to all Office 365 tenants as of March 3, 2016.
Video statistics
The third feature Microsoft released two weeks ago, is some basic, but useful analytics for videos. It is now possible to have a look at the number of views and visitors for the past 14 days or 36 months. Also, you can see which part of a video gets viewed the most. How this last part works, is that Microsoft sends a signal to the analytics engine on every 10% bucket/timeframe the viewer watches. So when you start watching a video and jump right to the last 10% of that video, your views are only counted to the first and last bucket.
This feature too, has been rolled out to all Office 365 tenants as of March 3, 2016.
Subtitles and captions
Last week Microsoft added the ability to add subtitles or captions to your videos. You can use this to provide your viewers a transcript of the audio portion of a video. It is even possible to add different transcripts for different languages. Both channel owners and editors are allowed to add (and remove) captions for a video. Microsoft supports the WebVTT format for caption files. Check out this article on MSDN to learn more about this format: msdn.microsoft.com/en-us/library/jj152136(v=vs.85).aspx. There’s even an HTML Video Caption Maker available where you can upload your video (only MP4 supported) and create captions for that video: dev.windows.com/en-us/microsoft-edge/testdrive/demos/captionmaker/
If you want to add captions to a video, click Manage on a video player page, and select Subtitles or captions.
You can then select the language for which you are uploading a captions file and upload that file.
This feature has been rolled out to First Release tenants and is currently rolling out to all other tenants.
Choose your own thumbnail
Also last week, Microsoft rolled out a new feature where you can choose a thumbnail for a video. Microsoft automatically generates 5 thumbnails during the transcoding of your video (right after upload) at 2%, 22%, 42%, 62%, and 82% of the video. You can then decide to choose one of those thumbnails, or upload your own thumbnail if you want.
Two things to keep in mind when you want to use this feature:
- Auto-generated thumbnails are only available for videos uploaded to Office 365 Video after October 1, 2015. Before that, the transcoding engine of Azure Media Services didn’t create those thumbnails.
- Thumbnails are cached, both locally at your computer, and in the Microsoft datacenters. It can therefore take up to 10 minutes before users will see the new thumbnail that you chose for your video.
The ability to choose your own thumbnail is available on all First Release tenants and rolling out to other tenants in the next couple of weeks.